Partida Rol por web
Concurso Umbriano de Edición 2012
Presentación formal de Retos
- Portada
- Off-topic
- Editores locos
- Puntuaciones del Concurso
- Preguntas y respuestas sobre retos
- Cronograma, otros asuntos y anuncios
- Rincón de los Jueces
- Retos umbrianos de Edición
- Presentación formal de Retos
- Participante 1: Lionel Hutz
- Participante 2: Pin-Tao
- Participante 3: Mr Cincel
- participante 4: ArkelinLoco
- Participante 5: Malkav
- Participante 6: Chaotic System
- Participante 7: SoYoMisMo
- Participante 8: Ashashai
- Y los ganadores son:
PRESENTACIÓN DE RETOS CONCURSO UMBRIANO DE EDICIÓN.
En este espacio se harán a conocer los cinco retos acorde al cronograma.
Reto número 1: “Entre zombies”

Los retos se presentaran acorde a la númeración del participante. Las imagenes fueron subidas por la directora editada a su cuenta personal para guardar la confidencialidad.
Los retos presentados tarde (hasta el 24 de este mes) se calificarán sobre 4.
Las calificaciones de los jueces no se mostrarán inmediatamente.
PARTICIPANTE 1: Lionel Hutz
Personaje asignado: La reina Isabel II
Imagen Original:

Imagen editada.
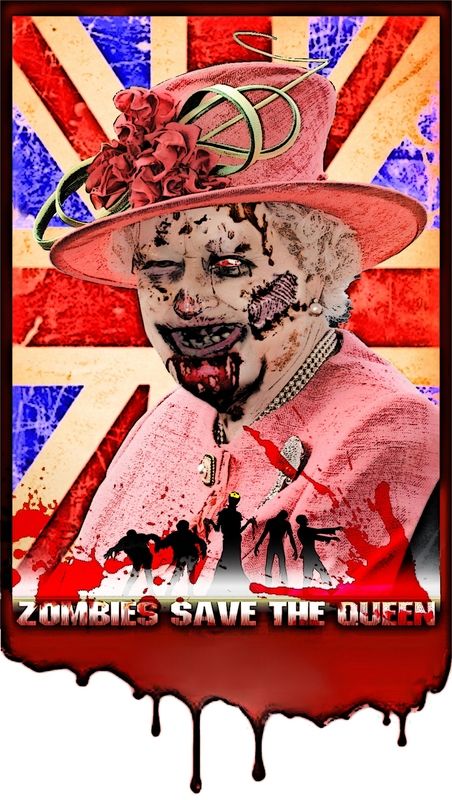
¿CÓMO LO HIZO?
Bueno, principalmente comencé a añadir recortes de imágenes de zombis a la imagen original, editándolas en tamaño, suavizados, etc, para que tuviera un aspecto algo real y no se notara que era Copy&Paste. Esta parte fue la que más me llevó, y apenas usé capas, sino una herramienta de suavizado en bordes. El sombreo de la cara y la sangre fue bastante debil.
La segunda parte fue tomar un fondo. Quería hacer un fondo lleno de personas zombis y meter la imagen ya realizada de la "Reina Zombie" como una capa muy trasparente. Sin embargo, lejos de encontrar lo que quería tras "googlear" bastante, me decanté por un fondo que haría reconocer el tema, una bandera, la bandera de Gran Bretaña, la cual si tiene alguna capa de claridad naranja.
Finalmente, quise hacer una especie de cuadro/borde/marco, por lo que opté por una secuencia de sangre reseca, acompañada por sombras (que si se nota que son capas y con bastantes efectos), sobre zombis, una reina con corona (y todo, xD), y un brillo horizontal simulando (un poco vagamante) una niebla. También hay salpicaduras de sangre que en toda creación zombie ha de haber. No olvidemos que siempre me gusta hacer un lema, algo que le "dé la puntilla". Partiendo que el himno oficial de Gran Bretaña es "God save de Queen", me pareció divertido relevar a Dios por eso "benditos" zombies... en fin.
Como nota final y en conjunto, la imagen puede tener muchos trazos oscuros y desprovistos de cierta precision en el color y la distinción de líneas, pero uno de los efectos que le he aplicado ha sido el de comic, es decir, emborronar líneas haciéndolas previamente más gruesas, acartonar un poco la imagen, etc. Al ser una imagen con bastantes detalles, el resultado no es bastante bueno, pero aún me gusta y decidí presentarlo.
PARTICIPANTE 2: Pin- Tao
Personaje asignado: Reina Isabel II
Imagen original:

Imagen editada:

¿CÓMO LO HIZO?
Historial de Retoque:
- En primer lugar he copiado, la imagen duplicando la capa. Para tener siempre un archivo inicial para el retoque y como guía.
- En segundo lugar, he empezado con el retoque ocular... He seleccionado la zona de los ojos con el lazo mágnetico, he copiado la zona y he creado una capa extra con esta zona, posteriormente he eliminado la zona de la Capa primaria. La capa secundaria la he vuelto a duplicar y a una de las capas la he puesto en estilo "Color más oscuro", y la otra copia en estilo "Diferencia", para poder restaltar las zonas de sombras y vacíos.
- En tercer lugar, he creado la piel rugosa, con efectos estriados y de vitiligo. Para ello he usado una imagen de corteza de árbol pustulosa, a la cual le he realizado una máscara para eliminar la zona sobrante... y posteriormente he utilizado un estilo "Superponer" con Transparencia al 35%.
- Posteriormente he realizado un licuado a la imagen primaria para adelgazarl los flancos... alargar el menton, y pronunciar las linéas de vejez...
- Tras esto he seleccionado la capa base y he realizado una corrección selecctiva del color, hasta alcanzar una tez, más pajiza y de colores neutros. Al finalizar la sellección de color he resaltado las zonas más pronunciadas de la cara y las lineas de expresión con un pincel de Subexponer... y con un pincel de Sobre esponer he dado algo de luz a las zonas más abultadas, como frente, y pómulos... También he jugado con estos pinceles hasta crear un tono más oscuró y alborotado para el pelo...
- Con diversas imagenes de cortes, heridas falsa y maquillajes de latex, he ido añadiendo las heridas y cortes, así como la dentadura a la imagen.... para no crear efectos muy falseados cada imagen ha sido duplicada dos veces, para usar una en estilo "Multiplicar", y la siguiente capa para jugar con los tonos claro.
- Con un pincel efecto sangre, se ha perfeccionado la quemadura de frente y cuello, y luego con un pincel pequeño de Subexponer se han dado toques para dar la impresión de sangre seca...
- La ropa se ha manchado con sangre al igual que algunas del pelo.... Posteriormente se ha vuelto a pasar por algunas zonas el pincel Subexponer... Así como por el fondo, para igualar la tonalidad del rostro con la iluminación del ambiente...
- Finalmente he usado el pincel de Desenfocar para eliminar el exceso de enfoque creado con el pincel subexponer...
Y listo, queda una reina famélica, zombie perfecta para cualquier reunión diplomatica o para llegar a cualquier acuerdo internacional...XD
PARTICIPANTE 3: Mr Cincel
Personaje asignado: Angelina Jolie
Imagen Original:
.jpg)
Imagen editada:

¿CÓMO LO HIZO?
La aplicación empleada para el tratamiento de la imagen es Photoshop CS6. (ver)
Lo primero que hice fue utilizar la herramienta "Color Balance" para ajustar los colores de la foto y darle un aspecto más pálido. (ver)
A continuación toqué los "Niveles" o "Levels" para darle contraste a la imagen dotándole de un aire más siniestro. (ver)
Dupliqué la capa y creé una máscara para trabajar con el color y el contraste alrededor de los ojos. Seleccionando esa capa le di más contraste y la oscurecí para que la zona de los ojos fuera más oscura que el resto. (ver)
Repetí el proceso varias veces modificando la máscara para que cada vez afectara a una zona más pequeña dándole la sensación de profundidad a la mirada y a las cuencas oculares. (ver).Seleccioné los ojos y los cubrí de blanco en una nueva capa. (ver) A continuación puse la capa debajo y borré de la máscara la zona de los ojos para que fuera transparente y se viera la capa con el color blanco. (ver) Seleccioné la capa del ojo izquierdo y le apliqué un "Gradient Overlay" radial con colores azulados (ver). Repetí el proceso con el otro ojo. Después coloreé el blanco con un pincel rojo difuso para enrojecer las comisuras. Le apliqué a las capas de los ojos un Filtro (Artistic/Sponge) para darle ese aspecto irregular. (ver) Lo siguiente que hice fue crear una capa que afectara solo a los labios y tratar el color de los mismos. (ver) Tratando el color con la herramienta "Color Balance" les di un aspecto morado y retocando la máscara logré afinar más la zona afectada. Viendo el interesante color aplicado a los labios decidí aplicar esa misma capa en diferentes zonas como en los mofletes y en la frente, lo cual le daba un aspecto más enfermizo. (ver) (ver) Para darle un toque un poco más grotesco seleccioné un ojo y le apliqué el filtro "Esferizar" o "Spherize", reducido en uno de los ojos y ampliado en el otro. Para que quedara bien lo hice en uina capa nueva y luego borré los bordes con un pincel difuso para que no se notasen los bordes de la zona afectada por el filtro. (ver) La parte superior del ojo izquierdo mostraba una irregularidad de modo que usando la herramienta "Tampón" o "Stamp" lo igualé con la frente. Para finalizar descargué la imagen de un corazón y la introduje en la foto (ver). Duplicando la capa, hice una nueva máscara que solo mostrase los dedos y la superpuse sobre el corazón reducido y rotado. Por último apliqué un filtro a las uñas para darle un aspecto más irregular. Y... voilá!
PARTICIPANTE 4: Arkelinloco
Personaje Asignado: Hugo Chavez
Imagen original:

Imagen editada.

¿CÓMO LO HIZO?
La verdad que he hecho poco, recortar imagenes de zombies de la serie Walking Dead, recortar, pegar, redimensionar y tocar los niveles de color.
Las heridas las he hecho con el lazo poligonal y saturacion en color rojizo, para disimular las heridas.
El cambio de color lo he hecho en muchos sitios tocando el Tono/Saturacion.
La ropa en trizas, lo hice eligiendo la ropa, usando el lazo poligonal y copiar, pegar.
Borre el fondo y puse lo de Walking dead.La boca como los ojos son copy paste, tocado de niveles y redimensionado.
Participante 5: Malkav
Personaje asignado: Barack Obama.
Imagen Original:

Imagen Editada:
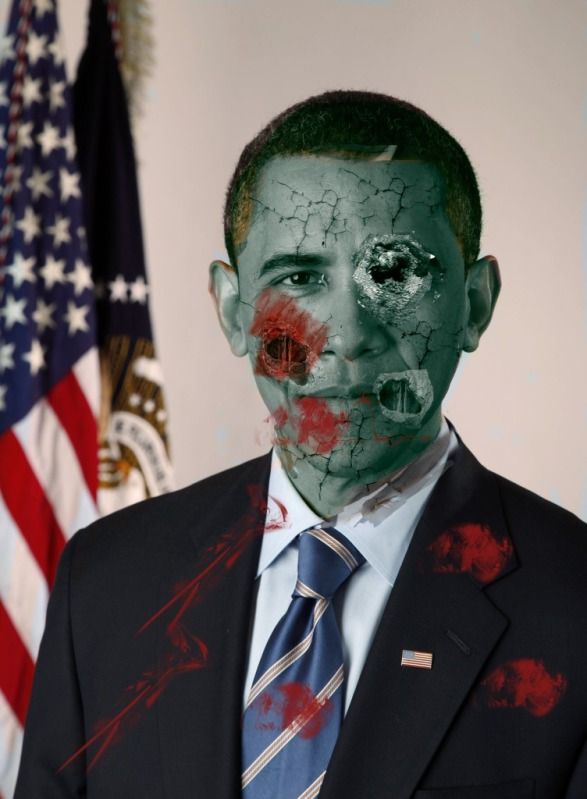
¿COMO LO HIZO?
Cogemos la foto y abrimos el photoshops
Duplicamos la capa.
Con el lazo cogemos solo la piel y la desaturamos
Copiamos algunas texturas para que nos sirvan como pustulas y con un pincel que sea tipo grietas para darte textura de agrietamiento-
Abrimos las texturas y las ponemos en los lugares que usaremos borrando lo necesario y bajando la opacidad al 50 - 51 % las desaturamos para que queden igual que la foto
Fusionamos todas las capas con las texturas y con la herramienta lazo cogemos d nuevo la piel para jugar con el equilibrio de color hasta quedar con lo que deseamos
Añadimos un filtro de fotografia y ya esta...
pD: no es como queria que quedara pero tras cerrarse tres veces e photosop decidi que se quedaba asi.
PARTICIPANTE 6: Chaotic System
Personaje asigando: Hugo Chavez
Imagen Original:

Imagen editada.

¿CÓMO LO HIZO?
Durante todo el proceso he tenido visible un cráneo de frente, para saber por dónde van los huesos, y algunas imágenes de maquillaje zombie (en concreto, de walking dead).
He usado muy pocas herramientas en realidad:
- Sobreexponer /Subexponer (Con pinceles de paquetes "grunge")
- Propiedades/máscaras de capa
- Tampón de clonar
- Borrar
1.- La piel. Teniendo en cuenta que está "descomponiendose", he eliminado todo el vello y parte de las arrugas con el tampón de clonar y he separado la capa "piel". Una vez separada, he corregido el tono (esto hay muchos modos de hacerlo) y le he añadido una pizca de textura para que parezca más pocha. Subexponer/sobreexponer para oscurecer o remarcar al extremo las cuencas de los ojos, el borde de la boca, etc.
2.- Los ojos. En uno de los ojos (derecha) he subexpuesto la cuenca del ojo. El otro lo he recortado y lo he rellenado con una capa por debajo para poder añadirle "contorno".
3.- La boca. Duplicar capa, borrar el "agujero". Los dientes proceden de una imagen de una web de dentistas (sí, sí, de verdad, hay alguien con los dientes así, debe llevar años sin lavárselos). Para que los límites quedaran irregulares, he añadido textura de cuarteado a la capa de arriba(la de la piel) y he ido borrando con cuidado las grietas.
4.- Últimos detalles. He retocado el contraste y el equilibrio de color, he añadido ruido donde me había pasado difuminando, he ensuciado un poco más con los pinceles de manchas y el "subexponer" (nunca con pintura, para no arruinar los efectos de volumen)y he recortado la imagen, para que no se viera el reloj. Como retoque final, le he quitado saturación al verde del fondo y a la camiseta.
PARTICIPANTE 7: SoYoMismo
Personaje asignado: Angelina Jolie
Imagen original:
Imagen Editada.

¿CÓMO LO HIZO?
Paso 1: *Abrir la imagen con la que se va a trabajar con el photoshop y duplicar la capa de fondo. Luego con la herramienta subexponer, se oscurece la imagen de la capa duplicada por la zona de la piel y se puede oscurecer más la parte donde se desea crear sombras. (ver)
Paso 2: *Abrir las imágenes que se seleccionaron para las heridas y cambios que se van a dar a la imagen. Corte de la frente como heridas de la cabeza (ver) Hueco para el ojo derecho (ver), Tejidos para mano derecha, (ver) Herida del pecho para mano izquierda (ver) Boca para la boca XDDD (ver)
Se van seleccionando una a una, copiando y pegando en la imagen en la que estamos trabajando, cada una en una capa diferente, las nombramos y las colocamos en el sitio deseado, usando en control+T, podemos manejar la imagen a nuestro antojo. (ver). Luego jugaremos con la opacidad, relleno y tipo de capa, la mayoría quedan bien con el tipo superponer, pero algunas tendremos que jugar con las varias posibilidades que trae el programa. (Para la boca usé también resplandor exterior, bisel y relieve)
Paso 3: *Crear una nueva capa tipo superponer, buscar un pincel de difuminado y con un color rojo oscuro, dar manchas en las zonas deseadas para simular la sangre, hay que jugar con la opacidad y relleno para que parezca más real. (ver)
Paso 4: *Haremos otra capa igual a la del paso 3 (superponer), pero esta vez usaremos varios colores para simular los moratones, como el azul, morado y verde, que tomaran otras apariencias por el tipo de capa. (ver)
Paso 4B: *Las dos capas al mismo tiempo. (ver)
Paso 5: *Crear una capa tipo luminosidad para poner el ojo en blanco con el pincel, bajándole un poco la opacidad y dejándolo semitransparente (ver)
Paso 6: *Abrir una textura de pared rota, pegarla en una nueva capa tipo Superponer y ubicarla encima de las zonas de la piel, eliminando con el borrador el resto yo use varias capas diferentes para cada parte del cuerpo, para poder ajustar la opacidad y el relleno a mi gusto. (Esto es para darle textura a la piel y simulando a la vez sangre y venas ver textura) quedando así
Paso 7:*Duplica la capa de la textura (ver) o usa otra textura diferente de pared rota y pégala en una capa de tipo Tono, jugaremos a bajarle la opacidad, logrando un aspecto de carne muerta y putrefacta. (Yo usé capas independientes y texturas diferentes para cada parte del cuerpo, para poder jugar con los tonos, opacidad y relleno a mi gusto)
Espacio para participante número 8
Estas son las pruebas presentadas para el reto 1.
Felicitaciones a los participantes, han hecho un gran trabajo.
PRESENTACIÓN DE RETOS CONCURSO UMBRIANO DE EDICIÓN.
Reto número 2: “Tecnobiologicos”

Los retos se presentaran acorde a la númeración del participante. Si el participante no presentó nada se deja el espacio libre. Las imagenes fueron subidas por la directora editada a su cuenta personal para guardar la confidencialidad.
Los retos presentados tarde (hasta el 9 de este mes) se calificarán sobre 4. La salvedad sobre este punto es si el concursante haya sufrido un contratiempo de fuerza mayor y haya avisado con tiempo a la organización sobre su problema. En ese caso se le permite presentar su proyecto con calificación sobre 4 en un plazo más extendido.
Las calificaciones de los jueces no se mostrarán inmediatamente.
Participante 1:Lionel Hutz
IMAGEN ORIGINAL

IMAGEN EDITADA

¿Es un pájaro?
¿Es un avión?
NNN.........¡Sí! ¡Ambas cosas!
Bien, en primer lugar he retirado el fondo azulado de cielo, porque se notaba bastante los trazos de pintura, y le he puesto un fondo nuboso con un brillo amarillo y blanco reflejado.
Cuando he tenido el contorno del avión comercial decidí añadirle con capas simples partes del águila con el que quería fundirlo: alas, cola, patas y cabeza. No obstante, pensé que si añadía demasiadas partes de un animal, quedaría un "tronco metálico", por lo que decidí dejarle la cabina de avión para no restar importancia a la parte de "máquina" (frente a la de "animal") (también iba a quitar los motores y el tren de aterrizaje, pero al final no lo hice por las mismas razones).
Poco más que decir, con la herramienta retoque (la típica que sale en los editore como un dedo capaz de manchar texturas) he ido uniendo pluma y chapas (xD) hasta que he añadido capas de colores de diferente saturación, brillo, etc, hasta quedar el color deseado.
El resultado final está plasmado en el fondo nuboso que creé al principio, unido a un marco irregular que simula un dibujo de ceras bastante informal.
Edito: tiene añadidos efectos de comic acartonados, de ahí el grueso de algunos trazos.
Participante 2: Pin-Tao
IMAGEN ORIGINAL

IMAGEN EDITADA

¿COMO LO HIZO?
Historial de Retoque:
- En primer lugar he copiado, la imagen duplicando la capa. Para tener siempre un archivo inicial para el retoque y como guía.
- En segundo lugar he hecho una selección de imagenes que usaría para implementar la imagen del ave, tales como una mascara de hierro, una garra metalica, un cañon de plasma, un reactor, el ojo del logotipo de gran hermano, una cigüeña metalica.
- Tras la selección de las imagenes he empezado el despiece, en primer lugar actuando sobre la cabeza del ave. He recortado la imagen de la máscara de hierro con el seleccionador de lazo. Luego con ayuda del licuador, y del borrador he ido adaptando la forma de la máscara para darle una forma que se asemeje a la que disponé el ave en la imagen original. Luego ajustando los niveles, y las curvas de iluminación e nivelado los colores de la máscara de hierro para que tenga una textura e iluminación parecida a la resto del cuerpo del ave.
- Posteriormente he recortado la lente de cristal del logotipo de gran hermano, y tras cambiar de forma selectiva la coloración de la lente, he situado la lente, en la zona del ojo del ave.
- La siguiente zona, que he modificado, es la garra metalica, la cual, para recortarla me he ayudado de la varita mágica a la hora de señalar el fondo y tras invertir la selección he usado el comando cortar y pegar para tener una capa, con tan solo la garra metalica, la cual con ayuda del comando transformación libre, y con ayuda de filtros para licuar, he adaptado la forma de las garras a la de las falanges del ave. Posteriormente tambien se retocan los balances de iluminación atraves de los comandos niveles y curvas.
- Para crear el ala metalica, se recortan una seríe de plumas metalicas, de una veleta con forma de cigueña, y se disponen y modifican con el comando licuar... tras disponerlos y suplir el borde del ala original se copia la capa, y se pega para crear una misma segunda fila con una disposición igualada, pero con el comando subexponer se dan ciertos toques para oscurecer la segunda fila...
- Para implantar el cañón de plasma y el plasma se recortan de una imagen original y tras modificar los niveles de iluminación nuevamente y modificar el tamaño se colocan, el cañón sobre el ala, y el reactor cerca de la cola, y con ayuda del borrador se borra el excedente de imagen para crear un efecto de fondo, además de ayudarme del comando desenfocar.
- Unifico las capas visibles, y pego una imagen de fondo con apariencia futurista, y creando una máscara voy eliminando el excedente hasta dejar ver la totalidad del ave ya cibernética. Con ayuda del borrador y del comando licuar, creo una cresta algo más adecuada al estilo del neuvo ave.
Y así se pasa de una Ave tropical actual, a una ave cibernetica, con cañón de plasma, coraza de hierro, mirada electronica, garras prensiles de metal, y velocidad turbo, gracias al reactor de su cola... XD
Participante 3: Mr Cincel
IMAGEN INICIAL

IMAGEN EDITADA

¿CÓMO LO HIZO?
Abrimos la imagen con el Photoshop y duplicamos la capa para trabajar con ella y mantener la original de fondo (VER)
Insertamos el ratón (de ordenador) de donde extraeremos la rueda. (ver)
Recortamos la zona que nos interesa creando una máscara y borrando el resto. Afinamos con el zoom y rotamos ligeramente la rueda para ajustarla a la cabeza del ratón. (VER) Con el tampón de clonar borramos el maléfico logo de Microsoft. (VER) Y (VER)
Para que no quede mal, tenemos que utilizar la herramienta dedo con un pincel grande y difuminar las zonas que queden con tonos diferentes. Vemos que queda como un pegote dado que la textura del ratón es de pelo, y los bordes de la zona negra son demasiado regulares. (VER)
Por ese motivo seleccionamos el pincel que se ve en la imagen de encima de este texto y pintamos de marrón el borde de la zona que queremos disimular como si tuviera pelo por delante. (ver)
A continuación introducimos una imagen como de circuitos. (VER) . Borramos la zona negra con la herramienta de "Selección de Rango de colores" y la reducimos al tamaño del ojo.
A continuación reducimos la transparencia de la capa, aplicamos el filtro esferizar con la zona del ojo seleccionada y finalmente borramos con un pincel diluido los bordes de la capa. (VER)
Insertamos en la imagen una capa con el teclado. Recortamos el teclado y le aplicamos una transformación para ajustarlo mejor a la perspectiva. Le ponemos una pequeña mesa con una textura irregular. A continuación copiamos en una capa superior las manos del ratón y la recortamos para que los pequeños dedos queden por delante del teclado. (ver ) y ver
Con la herramienta tampón de clonar extendemos el rabo hasta alcanzar el límite de la imagen. Como queda muy artificial con la herramienta dedo y un pincel muy grande, creamos una curva. (ver)
Insertamos la imagen del USB que queremos usar. Rotamos la capa y borramos lo que no nos interesa. Para ajustar el borrado usamos la herramienta Rango de color para eliminar el blanco de la capa. Transformamos la capa, la reducimos y la ponemos arriba para dar la sensación de que está lejos. (ver)
A continuación usamos el filtro "Desenfoque gaussiano" para desenfocar la capa del USB y listo.
Participante 4: ArkelinLoco
IMAGEN ORIGINAL

IMAGEN EDITADA

¿CÓMO LO HIZO?
Se utilizaron tambien estas imagenes para construir esta: Elefante 1, Elefante 2, Fondo
Como se hizo : Elefancomotora
Primeros Pasos: El primer paso que hice, fue recortar la imagen de la trompa y colmillos del elefante 2, ademas de las orejas del elefante 1.Redimensione las imagenes pegadas en la locomotora del futuro, para ponerlas en el mejor sitio que veia.
El paso siguiente fue con tono y saturación cambiarles a ese tono amarronado.
Segundo paso: A continuacion con el lazo poligonal elegi las zonas de la locomotora del futuro que me interesaban, una vez elegida las secciones, con tono y saturacion en coloreado, les puse los mismos valores de coloreado, como en las orejas y la trompa.Tuve cuidado de no elegir las ventanas, y demas detallitos, ya que no queria cambiarles de color mientras tanto.Antes del paso de coloreado, inverti la seleccion para borrar el fondo.
Una vez borrado el fondo [ con cuidado de no borrar la imagen original de la locomotora del futuro ], volvi al estado de seleccion de la locomotora para cambiarle el color, desde tono/saturacion con colorear.
Tercer Paso: Una vez ya con el color que me gustaba, volví a la imagen original de la locomotora, para copiar con el lazo poligonal, la estructura metálica de encima de la locomotora.A continuacion le pege el fondo de la estepa.
Ultimos Pasos: Ya con todo coloreado del color deseado, la estructura metalica puesta, el fondo , etc., con la herramienta subexponer, oscurecí algunas zonas para darle un efecto a la locomotora de antigua o gastada.
Con la herramienta desenfocar, deje los bordes de algunas imagenes, para que no se notara tanto el copy-paste.
A continuacion con el lazo poligonal elegí las zonas de las ventanas, elegí el fondo de la estepa, para solo copiar esas zonas.Una vez elegidas y pegarlas, baje la opacidad para darle a las ventanas ese efecto de reflejo de la estepa.
Participante 5: Malkav
IMAGEN INICIAL

IMAGEN EDITADA
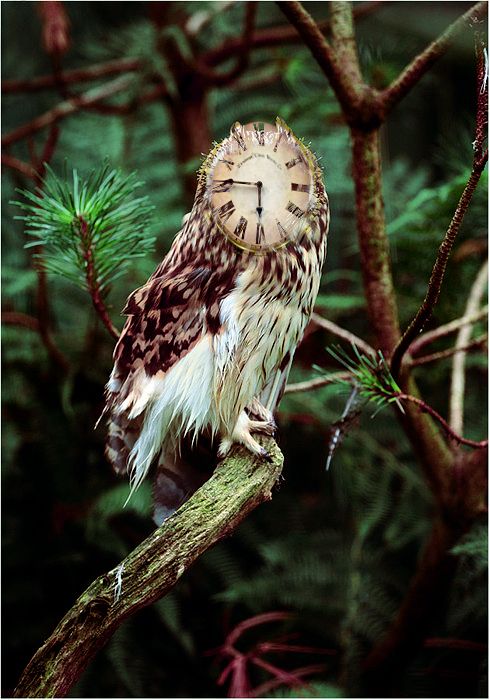
¿COMO LO HIZO?
Bueno el ultimo dia, elegi hacer un reloj buho. Use como imagen base.
Trabajo sencillo para lo que he echo, usando el stock o al menos uno de los relojes pues empezamos el trabajo.
1.-Duplicamos la capa base y trabajamos con ella, primero modificando un poco la luz y segundo borrando los ojos y el pico, clonando las plumas y cubriendolo todo.
2.-Sacamos el reloj que usaremos, y lo ponemos sobre la base. Transformamos hasta ponerlo al tamaño de la cabeza del pajaro y despues simplemente movemos la opacidad y los modos de luz hasta dar con la imagen final.
Participante 6: Chaotic System
IMAGEN ORIGINAL

IMAGEN EDITADA

¡La imagen presentada es de gran resolución, si se focaliza en el objetivo se ve esto (pueden pinchar la imagen de arriba si gustan)

¿CÓMO SE HIZO?
How to:
1.- Idea: Elegí una sepia gracias a una imagen que publicó la ONG de submarinismo "Project aware" (que recomiendo encarecidamente al que le guste la fotografía). Un buen amigo está tratando de construir un zeppelin teledirigido, así que... bueno, ya es un poco sepia voladora. Además, en una feria de antigüedades (la de torrepacheco) estaban vendiendo mecanismos de reloj y otras antigüedades (obviamente). De ahí se me ocurrió hacerlo más steampunk.
2.- Bio-mecánica: Más importante que el montaje en sí ha sido pensar cómo "funcionaría" la sepia. Es el único modo de que quedara medianamente natural. Un zeppelin está esencialmente relleno de gas con un timón (en esto me ayudó mi amigo el constructor), pero las sepias tienen el interior relleno, un sifón y "ondulan" las aletas. Una vez decidido que llevaría un mecanismo de ruedas, y que los tentáculos naturales no tendrían mucha utilidad fuera del agua (aunque sí como herramientas de reconocimiento), vamos al paso 3:
3.- Elección de las imágenes: La sepia es un animal con el cuerpo transparente. Según en qué fotos, el fondo se ve a través de ella. Finalmente opté por estas dos imágenes: la luz en ambas podía encajarse perfectamente.
4.- A trabajar (Photoshop):
4.1 - Recortar la sepia, rotarla y pegarla en el fondo. Ajustar tamaño y posición a los rayos de luz. Subexponer para sombrear.
4.2 - Seleccionar zonas transparentes (aletas)y hacerlas transparentes. Yo lo he hecho seleccionando con el lazo y borrando a opacidad del 10, 20 y 30% progresivamente según las zonas.
4.4 - Aprovenchando que es un animal transparente, el mecanismo debería ser un poco visible. Separé la capa de la mitad superior (selección con lazo -> capa vía cortar) con el objetivo de volver a colocarla con menor opacidad después (aunque luego cambié de idea)
4.3 - Buscar una web donde tengan un catálogo de piezas de relojería. Recortar las piececitas, ajustar brillo, tono y saturación (y sobre o subexponiendo en su caso) y montar el mecanismo. Se puede hacer en capas y aprovechar así el sombreado automático de las propiedades de la capa (a la tercera ruedecita se agradece)
4.4 - El mecanismo había quedado muy chulo, así que "taparlo" me pareció una pena. Aun así tener las piezas "sueltas" rompía la aerodinámica. Elegí una imagen de una jaula, recorté los barrotes (lazo-> suprimir)y lo puse encima de las "tripas", reconstruyendo así el cuerpo, y manteniendo la transparencia.
4.5 - Tentáculos: Tenía pensado hacerlos con manguitos de ducha y la herramienta licuar, pero me pilló la vaguería. Estos están sacados de una imagen de un nautilus robot.
4.6 - El transporte de pasajeros: Quería que siguiera siendo un animal vivo, no una imitación construida por el hombre. Eso descartaba la cabeza (aunque esos ojos eran tentadores como cristales) Después de intentos con barcos de todo tipo encontré una máscara antigás. Ángulo perfecto, iluminación perfecta. Recorté las partes que no me servían y lo monté sobre el ¿abdomen? de la criatura. Para los cristales copié un trozo de los del animal y reduje el contraste para opacarlos.
4.7 - Usar el equilibrio de color, brillo/contraste, corrección selectiva y reemplazar color en TODAS las capas para ajustarlas a la luz global.
4.8 - Detalles: Sobreexponer las luces y subexponer los bordes de la foto para "viñetar" un poco. Corregir el equilibrio de color, el brillo y el contraste para que no quedara tan "idílico" (al fondo original solo le falta Heidi)
Y ¡voilá!
Participante 7: SoYoMismo
Nota: el participante tuvo un inconveniente de fuerza mayor, por avisar podrá presentar la imagen tarde con una calificación sobre 4
Participante 8: Ashashai
Notas de juego
La participante no ha mostrado presencia. Si pasados cuatro dias no entrega este reto queda fuera de la competencia.
Estos fueron las obras de el reto número 2.
Felicitaciones a los participantes por el buen trabajo.










